4 ways to power up your Hypercontext community
Unlock the power of Hypercontext without leaving the tools you're already using. Integrate with Google, Microsoft Teams, Slack, and Zapier.
Warning: Undefined array key "category" in /www/hypercontext_216/public/wp-content/themes/Soapbox/hype-files/sections/article/content.php on line 10
Introducing new software to your team can be a slippery slope.
You know the tool will help your team run more effectively, but sometimes this comes at the cost of adding another workflow (and creating more work) for your team.
We get it. That’s why we’ve put in the time to integrate Hypercontext into the tools and workflows your team is already used to. You get to operate more effectively without the added work. Win-win.
In this article, we’ll walk through 4 ways you can power up and integrate your Hypercontext community:
✨ Ps. Check out this resource for more guidance on how to get your team started with Hypercontext.
1. Power up Google
Google Chrome is renowned for being the most used browser globally. Currently, 66% of people worldwide use Chrome. One big reason for this is their extensive Chrome Extensions library, which enables you to connect apps directly into Chrome.
With Hypercontext’s Chrome Extension, you and your team will be able have effective meetings with:
With a few clicks, anyone is able to install the Hypercontext Chrome Extension into their browser. Let’s go over some of the additional features that you will gain access to.
Connect Hypercontext meetings to Google Calendar:
Ditch the massive rolling Google Doc and the manual copying and pasting you need to do every time you meet, and say hello to your all-in-one solution for managing your meeting, people, and workload.
With the Hypercontext Chrome Extension, you’ll be able to create or sync meeting agendas directly from your calendar events by clicking “Add Hypercontext to this meeting” from the event detail box right from your GCal.
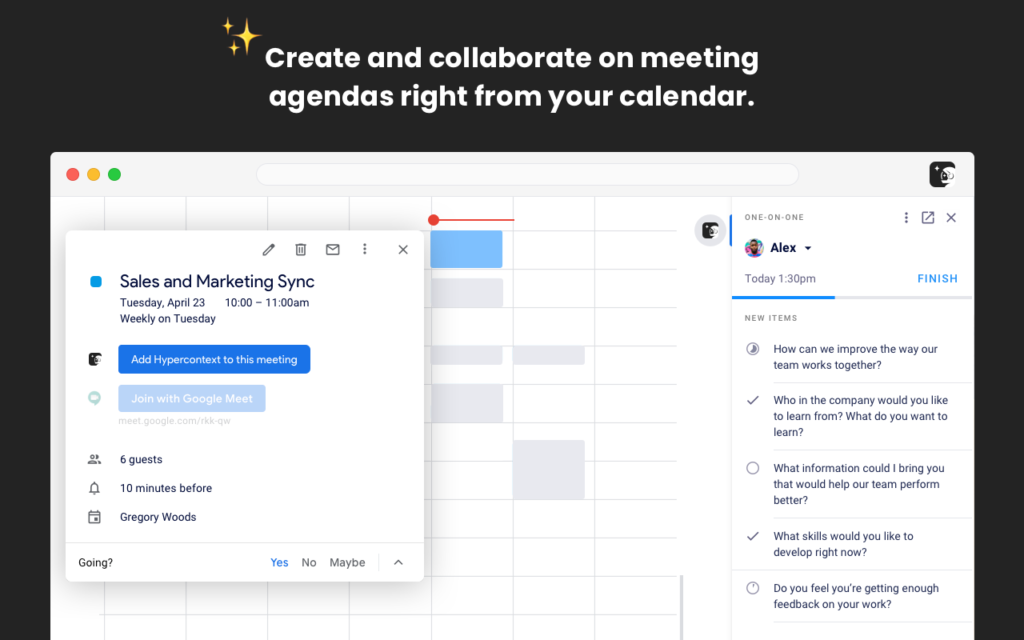
Collaborate on meeting agendas from your calendar:
Now that the meetings have been made, it’s time to populate the agenda with items, descriptions, updates, and more.
To do this, click the Hypercontext icon in the top right corner of your synced calendar event. This will open up your meeting workspace on the right side of your calendar. From here you’ll be able to:
- Add items to your agenda (your own or from our suggested questions bank)
- Comment on agenda items
- Add or check off next steps
- Access your meeting insights tab to better understand what you’re discussing most (and least) across each meeting
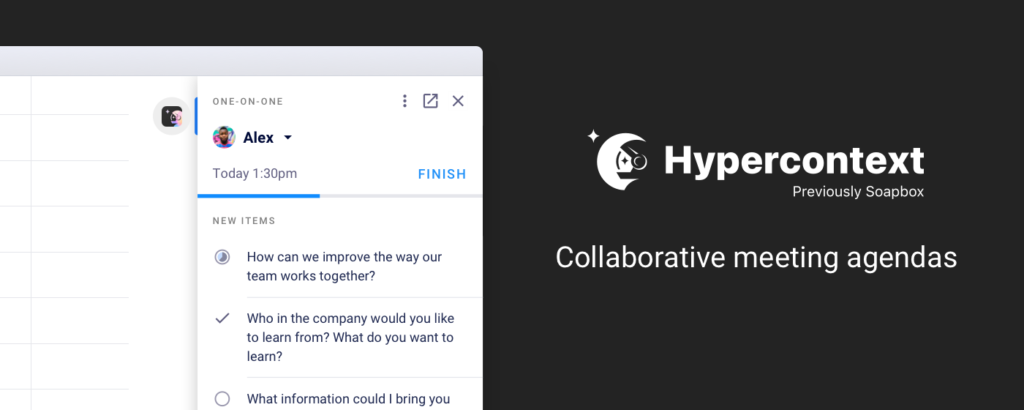
“Before Hypercontext, one-on-ones were a google document with a bulleted list per person. Trying to go back through history to find things or make sure that we had both gone into the document and updated it before we met was pretty nonexistent. It would just be kind of a running tally of us taking notes while we were talking. Now we have topics to discuss and the meeting is more productive. They are more mutual in the sense that it’s not just me coming up with the agenda.”
-Robert Fernandes, Engineering Manager at Netflix
Run better remote meetings: Overlay your agenda in Google Meet
One of the most frustrating things about remote meetings is that it’s hard to balance making eye contact and paying attention to the person on your screen while sticking to the agenda you’ve set for the meeting. Not anymore.
With the Hypercontext Chrome Extension, you’ll be able to have video calls that stay on track. Once connected to Hypercontext, your meeting agenda will overlay during your Google Meet call.
Spend time actually making decisions. With the agenda overlay, your team will stay focused on meeting goals, sticking to the agenda, documenting decisions, and next steps, all without the distractions that come with changing tabs.
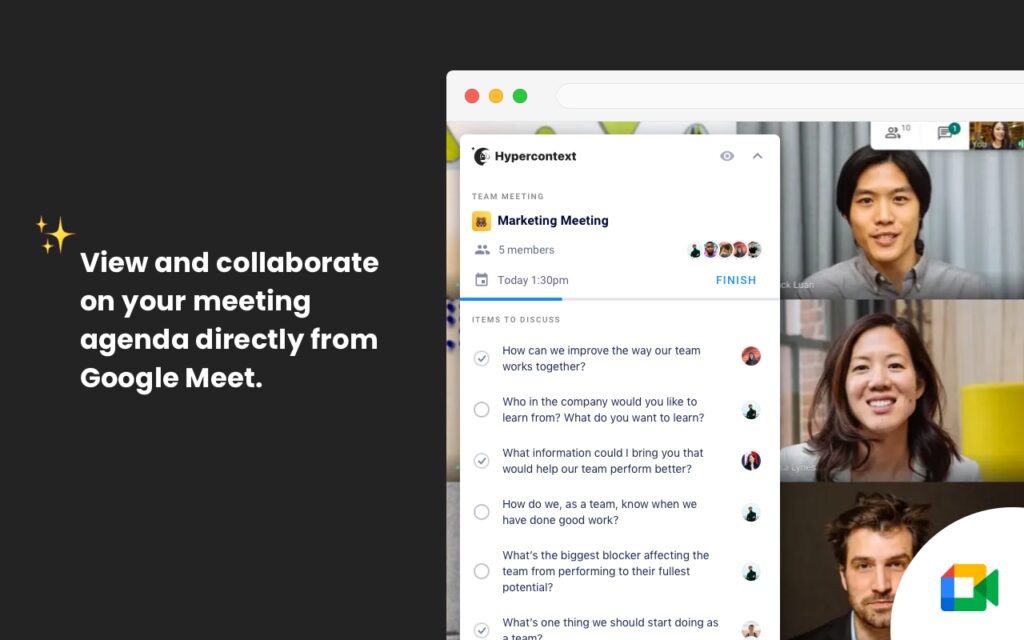
Keep yourself and the team accountable:
Accountability is the backbone of any high-performing team. Keep yourself and the team accountable to the things you commit to within meetings by making your next steps impossible to forget.
“This Chrome extension has helped me prepare for every meeting throughout my day and action any items I have to complete before said meeting. It also allows me to prompt my team on tasks they have due for our 1:1 or team meeting.”
– Karl Connan, Sales Manager at Intercom
With this Chrome Extension, next steps stay top of mind as they appear directly in your calendar. Review and mark off next steps as you complete them directly from your calendar. Take the leap and foster a culture of accountability on your team with this game-changing feature.
Other notable features:
G.S.D. (Get S**t Done) Mode:
When turned on, you can overlay your Twitter and LinkedIn feeds with your next steps instead. This is a great add-on for when you’re looking to stay super productive, or simply want to avoid social media while you’re at work.
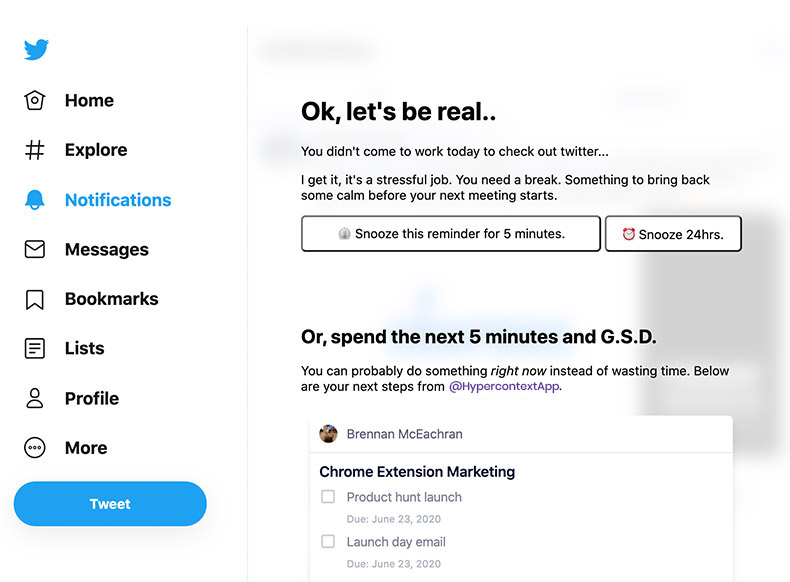
Add items to multiple agendas with one click:
Have an agenda item you want to add to all of your meetings? Save time and energy by adding the same item to as many 1:1 or team meetings with a few simple clicks.
Sync with Asana and Todoist:
Tracking your next steps in Asana or Todoist? Our Chrome extension brings your next steps to the project management tools you’re already using.
With Hypercontext and Google, we streamline your meetings to work where you work!
Power up your Hypercontext community with Google
2. Power up Hypercontext with Zapier
Unlock your productivity superpowers. From Trello to Microsoft To-Do, connect Hypercontext to 2,000+ apps with the Zapier integration!
With Zapier’s simple integration, you can create custom workflows like never before. With a number of account options (including a great free version), become a workflow wizard.
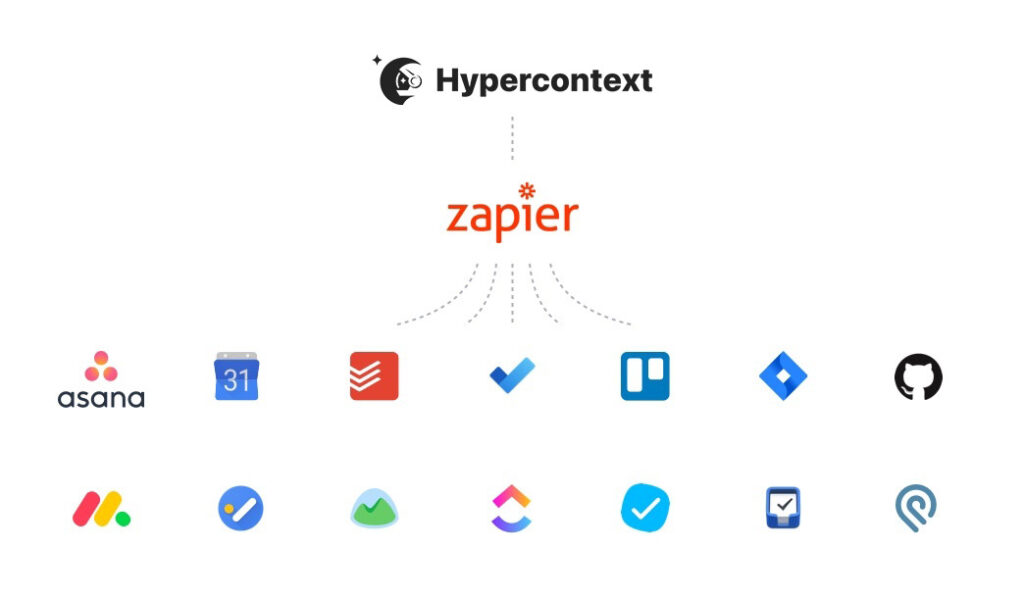
Zapier-powered Hypercontext workflows
Here are some of our favorite workflows:
- Hypercontext and Gmail: Receive a detailed email when a next step is assigned to you in your Hypercontext workspace.
- Hypercontext to Asana: When a next step is assigned to you in your Hypercontext workspace, Zapier will automatically create a subtask in Asana.
- Asana to Hypercontext: When a task is completed in Asana, Zapier will automatically check off that same next step in your Hypercontext workspace.
- Hypercontext and GitHub: Create a GitHub issue when a next step is assigned to you from a particular meeting (I.e. sprint planning).
How to set up Hypercontext and Zapier:
Have Hypercontext up and running on Zapier in less time than it takes to brew a coffee!
- Authenticate Hypercontext + App of choice (30 Seconds)
- Pick one of the apps to be the “trigger” app (15 seconds)
- Choose a resulting action that you want to happen when the trigger is issued (15 seconds)
- Select the data you want to send from one app to the other (2 minutes)
That it! Now go enjoy that coffee. ☕️
Interested in learning more about setting Zapier up with Hypercontext? View our Step-by-Step help documents.
Ready to unlock your productivity superpowers?
3. Power up Hypercontext with the Slackbot
With the Hypercontext Slackbot, Slack and Hypercontext go together like Batman and Robin, chocolate and peanut butter, or a fine wine with perfectly aged cheese.
This powerful duo allows you to not only stay on top of your meetings, you can also create meetings, add items, and view your agendas directly in Slack!
Morning Reminders (Daily Digest):
With Hypercontext and Slackbot, start every day informed and ready to tackle everything the day has to throw at you. Each morning, the Slackbot will send out a daily digest to let you know about any updates that have taken place in your meetings, allowing you to easily get caught up and plan your day.
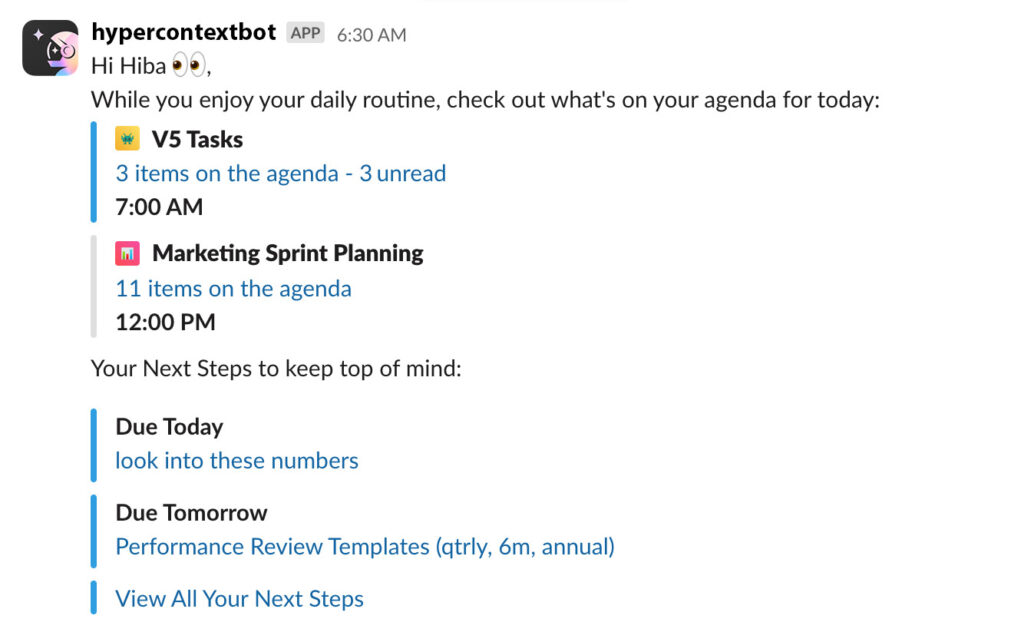
The Slackbot will also hold you and your team accountable with daily reminders of your unfinished next steps.
Add agenda items on the fly:
Let’s face it, conversations on Slack move quickly.
For better or worse, Slack allows for faster communication when compared to email. If there’s something that you want to discuss in your next meeting and don’t want it to get lost in the Slack abyss, simply:
- Hover over a message in Slack
- Select the ellipsis
- Click “Add to Hypercontext”
By doing this, you’ll be able to edit and add that message as an agenda item in your meeting of choice.
Hypercontext Slackbot commands:
Slack commands make it simple to create a new agenda, add agenda items, or prepare for an upcoming meeting. All of the commands we’ll walk through must be done within your chat with the Hypercontextbot:
- Set up meetings by typing meet with @mention the person
- View your meetings for the day by typing show people
- Start team meetings by typing /invite @Hypercontextbot in your chat
- Add agenda items to one on one meetings by @mentioning the person and typing your agenda item to @Hypercontextbot
Note: Only Hypercontext communities that are authenticated with Google, Slack or work Email have the ability to add Slack to their Hypercontext community.
4. Power up MS Teams
When integrating Hypercontext with Microsoft Teams, you’re able to access the entire Hypercontext experience directly from your MS Teams channels and chats.
Collaborative build your agenda by adding items as they come up during conversations. All you need to do is switch over to the Hypercontext tab within MS Teams. No more having to worry about remembering URLs or bookmarks, simply switch tabs to access your agendas.
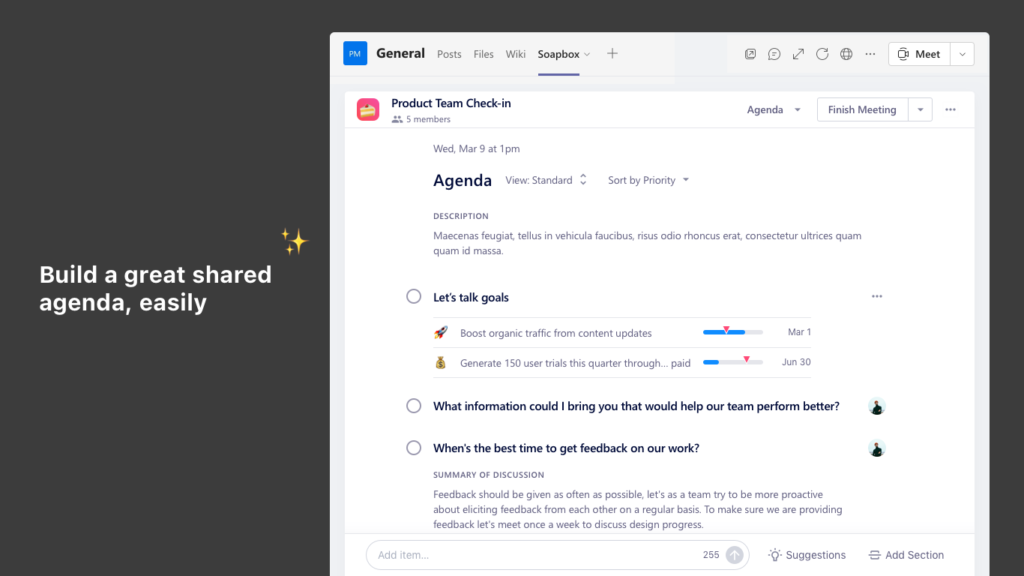
But we aren’t done there. We have been working directly with Microsoft as a launch partner to bring the Hypercontext experience directly to your MS Teams video calls. Similar to the Google Meet experience, you’ll be able to:
- Add, edit and comment on items
- Assign next steps
- Browse through the suggested questions bank
- Review your meeting when it’s over
- Automatically send out meeting notes
All within your MS Teams video call.
At the end of the day, Hypercontext is here to help you streamline objectives, meetings, and morale into one workflow that gets you the results you need. This new feature will enable your team to spend less time swapping tabs to take notes and more on making decisions.
Level up your MS Teams workspace with Hypercontext
What should you do now
You made it to the end of this article! Here are some things you can do now:
- You should check out our integrations page to see how Spinach works with your favorite team tools.
- Learn more about Spinach and how it can help you run a high performing org.
- If you found this article helpful, please share it with others on Linkedin or X (Twitter)


